BAB 3
Manajemen File
Manajemen file sangat penting untuk mencegah hilang/rusaknya data-data penting, baik diakibatkan oleh virus,ataupun kerusakan hardware yang memaksa kita untuk reparasi Windows.
File merupakan bagian terpenting dalam sebuah komputer, hampir bisa dipastikan setiap setiap program yang berjalan adalah hasil kerja keras sebuah file.
Manajemen File adalah pengerjaan pengaturan file. Misalnya menyalin, memindah, menghapus, hingga memformat media penyimpanan file. Dengan adanya manajemen yang baik maka sistem kerja akan lebih rapi. Selain itu akan lebih effisien dalam pencarian data, sehingga dapat menghemat waktu dantenaga.
A. Melakukan Manajemen File
1.Mengaktifkan Windows Explorer
Pada sistem window, file-file dikumpulkan pada Window Explorer, aplikasi Window yang bertugas menyimpan file-file computer. Prosedur menjalankan aplikasi Windows Explorer adalah :
- klik Start,
- Pilih All Programs,
- Pilih Accesoris,
- Klik Windows Explorer.
Langkah lainnya dengan cara klik kanan di atas tombol start kemudian pilih explorer atau Explorer All Users, maka jendela window akan muncul.
2.Membuat Folder
Folder adalah tempat atau ruang penyimpanan file-file yang dipergunakan. Dalam sebuah PC ada perangkat yang dinamakan harddisk, media ini berwujud piringan keras yang berfungsi untuk menyimpan semua data yang dibutuhkan oleh komputer. Jumlah file yang dimiliki oleh komputer bisa mencapai jutaan file, bila computer tidak memiliki folder, betapa sulitnya mencari letak file kita.
Untuk mambuat satu folder di My Documents, berikut caranya:
- Pastikan bahwa posisi kursor aktif terletak pada My Documents,
- Klik menu file-New-Folder.
Bentuk folder yang muncul masih tertulis nama “New Folder”. Satu folder baru selesai dibuat, kalian dapat melihat hasilnya pada jajaran folder yang lain di dalam My Documents.
3.Mengubah Nama Folder
Nama folder tidak selamanya new folder. kalian dapat mengganti sesuai dengan kebutuhan. langkah yang oerlu kalian butuhkan adalah :
- Klik folder yang akan diubah nama,
- Klik menu File dan pilih Rename atau dapat juga klik kana pada folder kemudian klik Rename.Selain itu juga dapat dengan cara menekan tombol F2 pada keyboard,
- Ketikan nama sesuai dengan keinginan,akhiri dengan menekan tombol Enter.Langkah ini juga dapat digunakan untuk mengubah nama file.Sebelum diganti pastikan file sedang tidak dijalankan.
4.Menghapus Folder
- Klik folder,
- Klik menu File kemudian pilih Delete atau klik kanan folder kemudian pilih Delete.Dapat juga dengan tombol Delete pada keyboard.Secara otomatis folder akan terhapus.
5.Memasukkan File ke Dalam Folder
Ada dua cara untuk memasukkan file ke dalam folder :
- Menggunakan Menu Cut-Paste
- Klik file yang akan dipindahkan (misal: file “picture1”),
- Klik menu Edit kemudian pilih Cut atau tekan tombol Ctrl+X pada keyboard,
- Klik folder tujuan (misal: folder “Images”),
- Klik menu Edit pilih Paste,atau menekan tombol Ctrl+V pada keyboard.
- Klik file yang akan dipindahkan (misal: file “picture1”),
- Klik kanan folder kemudian pilih Move to Folder,
- Pilih folder tujuan pada jendela Move Items,
- Klik tombol Move.
6.Menyimpan File
Untuk mengantisipasi kehilanagn data, baiknya data diduplikat atau dibuat salinan.Agar menghemat memory harddisk,sebaiknya duplikasi data disimpan pada media penyimpan lain seperti flashdisk, disket, atau lainnya. Caranya berikut ini :
- Klik file yang akan dibuat salinan
- Klik menu Edit kemudian pilih Copy
- Tentukan penyimpanan salinan file.Misalkan file akan dipindah ke flashdisk “MyMind Flash”’
- Klik menu Edit kemudian pilih Paste
Secara otomatis data akan tersalin dalam “MyMind Flash”. Dapat pula menggunakan cara Send to yaitu dengan klik kanan File - Send to - tempat penyimpanan “MyMind Flash”. Cara tersebut juga dapat digunakan untuk memindahkan file atau folder dari media penyimpanan lain ke dalam harddisk komputer.
A. Ekstensi File
Banyak jenis file yang ada di dalam komputer. akstensi atau tipe yang ada juga banyak ragamnya tergantung dari jenisnya, misalnya file terdiri atas .jpg, .gif, .png dan lainnya. ada file yang memiliki ekstensi dan ekstensi ini dibuat oleh suatu provider untuk diolah dan hanya bisa digunakan ,enggunakan program yang dibuat oleh provider ini. misalkan file dengan ekstensi .psd adalah file gambar yang bisa diolah menggunakan Photosop yang merupakan mikik Adobe corp. Penulisan ekstensi file ditandai dengan tanda titik (.) kemudian diikuti dengan ekstensi.
secara umum file yang banyak digunaka seperti berikut ini:
1
|
.exe,.com,.bin
|
Bersifat eksekutable
|
2
|
.txt,.doc,.xls,.pdf
|
Documen office
|
3
|
.avi,.mpg,.mwv
|
Video
|
4
|
.zip,.tar,.jar,.rar
|
Archive, untuk kopresi file
|
5
|
.mp3,.wma
|
Audio file
|
A. Pengertian manajemen file
File atau dokumen merupakan informasi seperti tulisan, gambar atau suara dan lainnya yang dibuat sendiri, sedangkan file program adalah file yang berisi program , berupa program aplikasi maupun program utility yang banyak mengandung file-file.
File system atau manajemen file adalah metode dan struktur data yang digunakan sistem operasi untuk mengatur dan mengorganisir file pada disk atau partisi. File system juga dapat diartikan sebagai partisi atau disk yang digunakan untuk menyimpan file-file dalam cara tertentu. Cara memberi suatu file system ke dalam disk atau partisi dengan cara melakukan Format
Manfaat Manajemen File
Dapat mengurangi resiko kehilangan file yang dikarenakan: terhapus secara tidak disengaja, tertimpa file baru, tersimpan dimana saja, dan hal lain yang tidak kita inginkan
Sasaran Manajemen File :
Pengelolaan file adalah kumpulan perangkat lunak sistem yang menyediakan layanan berhubungan dengan penggunaan file ke pemakai dan / atau aplikasi.
Biasanya satu-satunya cara pemakai atau aplikasi mengakses file adalah lewat sistem. Pemakai atau pemrogram tidak perlu mengembangkan perangkat lunak khusus untuk mengakses data di tiap aplikasi. Sistem pun menyediakan pengendalian terhadap aset penting ini.
Biasanya satu-satunya cara pemakai atau aplikasi mengakses file adalah lewat sistem. Pemakai atau pemrogram tidak perlu mengembangkan perangkat lunak khusus untuk mengakses data di tiap aplikasi. Sistem pun menyediakan pengendalian terhadap aset penting ini.
- Sasaran sistem file adalah sebagai berikut :
- Memenuhi kebutuhan manajemen data bagi pemakai.
- Menjamin data pada file adalah valid.
- Optimasi kinerja.
- Menyediakan dukungan masukan/keluaran beragam tipe perangkat penyimpanan.
- Meminimalkan atau mengeliminasi potensi kehilangan atau perusahaan data.
- Menyediakan sekumpulan rutin interface masukan/keluaran.
- Menyediakan dukungan masukan/keluaran banyak pemakai di sistem multiuser.
- Fungsi Manajemen File :
Beberapa fungsi yang diharapkan dari pengelolaan file adalah :
- Penciptaan, modifikasi, dan penghapusan file.
- Mekanisme pemakaian file secara bersama.
- Kemampuan backup dan recovery untuk mencegah kehilangan karena kecelakaan atau dari upaya penghancuran informasi.
- Pemakai dapat mengacu file dengan nama simbolik (Symbolic name) bukan menggunakan penamaan yang mengacu perangkat fisik.
- Pada lingkungan sensitif dikehendaki informasi tersimpan aman dan rahasia.
- Sistem file harus menyediakan interface user-friendly.
- Arsitektur Pengelolaan File :
Pengelolaan file, biasanya terdiri dari :
* Sistem Akses
Berkaitan dengan bagaimana cara data yang disimpan pada file diakses.
*Manajemen file
Berkaitan dengan penyediaan mekanisme operasi pada file seperti :Penyimpanan, Pengacuan, Pemakaian bersama, Pengamanan
*Manajemen Ruang Penyimpan
Berkaitan dengan alokasi ruang untuk file di perangkat penyimpan.
*Mekanisme Integritas File
Berkaitan dengan jaminan informasi pada file tak terkorupsi. Manajemen Perangkat Masukan / Keluaran di Sistem Operasi : Device Driver
*Sistem File
Konsep terpenting dari pengelolaan file di sistem operasi adalah :
Konsep terpenting dari pengelolaan file di sistem operasi adalah :
• File
Abstraksi penyimpanan dan pengambilan informasi di disk. Abstraksi ini membuat pemakai tidak dibebani rincian cara dan letak penyimpanan informasi, serta mekanisme kerja perangkat penyimpan data.
• Direktori
Berisi informasi mengenai file. Kebanyakan informasi berkaitan dengan penyimpan. Direktori adalah file, dimiliki sistem operasi dan dapat diakses dengan rutin di sistem operasi. Pemakai memanipulasi data merujuk sebagai file atau direktori. Pemakai tidak dibebani dengan masalah penyimpanan, manipulasi perangkat dan sebagainya.
- File, Terhadap beragam pandangan mengenai file, yaitu :
a. Pemakai :
- Terhadap file pemakai berkepentingan memahami berikut :
- Penamaan untuk file
- Tipe file
- Atribut file
- Perintah-perintah untuk manipulasi file.
b. Pemrograman :
Selain perlu memahami sebagai pemakai, pemrograman perlu memahami:
- Operasi-operasi terhadap file
- Perancang,Implementasi pengelolaan file
c. Penamaan File :
Pemakai mengacu file dengan nama simbolik. Tiap file disistem harus mempunyai nama unik agar tidak ambigu. Penamaan file dengan nama direktori tempat file memberi nama unik. Tidak diperbolehkan nama file yang sama di satu direktori.
Penamaan file berbeda sesuai sistem. Terdapat dua pendekatan yaitu :
- Sistem yang case – sensitive
- Sistem case – intensive
- Terdapat tiga tipe di sistem operasi, yaitu :
1. File Reguler, File berisi informasi, terdiri dari file ASCII dan biner. File ASCII berisi baris teks. File biner adalah file yang bukan file ASCII. Untuk file biner eksekusi (exe) mempunyai struktur internal yang hanya diketahui sistem operasi. Untuk file biner hasil program aplikasi, struktur internalnya hanya diketahui program aplikasi yangmenggunakan file tersebut.
2. File Direktori, File direktori merupakan file yang dimiliki sistem untuk mengelola struktur sistem file. File direktori merupakan file berisi informasi-informasi mengenai file-file yang termasuk dalam direktori itu.
3. File Spesial, File spesial merupakan nama logik perangkat masukan/keluaran. Perangkat masukan/keluaran dapat dipandang sebagai file. Pemakai dihindarkan dari kerumitan operasi perangkat masukan/keluaran.
File Spesial terbagi dua yaitu :
a. File spesial karakter, File spesial karakter berhubungan dengan perangkat masukan/keluaran aliran karakter file ini memodelkan perangkat masukan/keluaran seperti:
o Terminal
o Printer
o Port jaringan
o Modem dan alat –alat yang bukan penyimpan sekunder.
b. File spesial blok, File spesial blok berhubungan dengan perangkat masukan/keluaran sebagai kumpulan blok-blok data (berorientasi blok)
*Atribut File
Informasi tambahan mengenai file untuk memperjelas dan membatasi operasi-operasi yang dapat diterapkan. Atribut dipergunakan untuk pengelolaan file.
*Operasi pada file
o Create : Menciptakan berkas
o Delete : Menghapus berkasOpen : Membuka berkas untuk menyimpan proses selanjutnya
o Close : Menutup berkas utuk menyimpan semua informasi ke berkas dan mendealokasikansumber daya yang digunakan
o Read : Membaca data pada berkas
o Write : Memodifikasi data pada berkas, yaitu pada posisi yang ditunjuk
o Append : Menambah data pada berkas, merupakan operasi write yang lebih spesifik, yaitu di akhir berkas
o Seek : Mencari lokasi tertentu, hanya berlaku untuk berkas akses lacak Get attributes Membaca atribut-atribut berkas, Set attributes Menuliskan (memodifikasi) atribut-atribut berkas
o Rename : Mengganti nama berkas
- Direktori
Direktori berisi informasi mengenai file. Direktori sendiri adalah file, dimiliki oleh sistem operasi dapat diakses dengan rutin sistem operasi. Meski beberapa informasi direktori tersedia bagi pemakai atau aplikasi, informasi itu umumnya disediakan secara tidak langsung. Pemakai tidak dapat mengakses direktori secara langsung meski dalam mode read-only.
- Shared File
Shared file adalah file yang tidak hanya diacu oleh satu direktori (pemakai), tapi juga oleh direktori-direktori (pemakai) lain. Sistem file tidak lagi berupa pohon melainkan directed acyclic graph (DAG).
Masalah-masalah yang terdapat pada shared file adalah sebagai berikut :
Masalah-masalah yang terdapat pada shared file adalah sebagai berikut :
- Metode implementasi shared file, Metode pemberian hak akses pada shared file, Metode pengendalian atau penanganan terhadap pengaksesan yang secara simultan dilakukan pemakai-pemakai yang mengacu file. Persoalan pengaksesan simultan ini menyangkut integritas atau kogerensi data.
Sistem akses merupakan pilihan, yaitu :
- Dapat menjadi bagian dari sistem operasi atau Sistem operasi sama sekali tidak mempunyai komponen sistem akses.
Cara akses perangkat penyimpanan :
Perangkap penyimpanan berdasar disiplin pengaksesan dibagi dua, yaitu:
1.Perangkat akses sekuen (sequential access devices)
2.Perangkat akses acak (random access devices)
3.Perangkat akses sekuen, Proses harus membaca semua byte atau rekord file secara berturutan mulai dari awal, tidak dapat meloncati dan membaca di luar uraian.
> Organisasi File
Elemen pokok perancangan sistem akses adalah cara rekord-rekord diorganisasikan atau distrukturkan.
Beberapa kriteria umum untuk pemilihan organisasi file adalah :
- Redundansi yang kecil
- Pengaksesan yang cepat
- Kemudahan dalam memperbaharui
- Pemeliharaan yang sederhana
- Kehandalan yang tinggi
Terdapat enam organisasi dasar, kebanyakan organisasi file sistem nyata termasuk salah satu atau kombinasi kategori-kategori ini. Enam organisasi atau pengaksesan dasar adalah sebagai berikut :
- File pile (pile)
- File sekuen (sequential file)
- File sekuen berindeks (indexed-sequential file)
- File berindeks majemuk (multiple-indexed file)
- File ber-hash (hashed or direct file)
- File cincin (multi ring file)
B. Ikon-Ikon Standar yang di gunakan dalam manajemen file
Mengenal Bagian-bagian Desktop Windows XP
Bagian-bagian desktop Windows XP
a. Ikon (Shortcut)
- 1. Ikon My Computer
Merupakan cara yang lain untuk dapat mengakses semua file dan program atau aplikasi yang terdapat dalam komputer selain dengan tombol Start.
- 2. Ikom My Document
Mempunyai fingsi yang sama dengan My Computer, hanya saja digunakan untuk melihat file-file yang disimpan di folder My Document.
- 3. Ikon Recycle Bin
Untuk menampilkan file-file dan program-program yang telah dihapus. File-file yang telah dihapus, belum sepenuhnya dihapus dan masih tersimpan dalam Recycle Bin
b. Tombol Start
Digunakan untuk menampilkan menu Start, memulai sebuah program, membuka dokumen, mengubah setting, mematikan dan me-restart komputer.
c. Taskbar
Ini merupakan papan balok yang ada pada bagian paling bawah layar desktop yang berisi ikon atau shortcut untuk membuka program aplikasi tertentu, misalnya informasi waktu, pengaturan volume suara, dan tombol yang mewakili program yang sedang aktif.
d. Background Desktop
Merupakan gambar yang menjadi latar belakang tampilan desktop yang dapat diganti sesuai dengan keinginan.
> Mengenal Menu Start Windows XP
a. Menu All Program
Digunakan untuk menampilkan semua program yang terinstal pada komputer.
b. Menu My Document
Digunakan untuk menyimpan berbagai jenis dokumen, seperti makalah, surat, ataupun catatan kecil.
c. Menu My Recent Ducument
Untuk menampilkan dokumen-dokumen yang terakhir dibuka dan siap dibuka kembali dengan cepat.
d. Menu My Picture
Sebagai folder tempat menyimpan gambar atau foto-foto.
e. Menu My Music
Sebagai tempat menyimpan file audio atau lagu-lagu.
f. Menu My Computer
Selain digunakan untuk mengakses file-file atau program-program, juga dapat digunakan untuk mencari informasi mengenai hard disk drive.
g. Menu My Network Places
Fasilitas untuk berbagi data atau dokumen dengan komputer lain yang sudah terhubung dengan komputer kita.
h. Menu Control Panel
Digunakan untuk mengatur tampilan komputer, membantu dalam menginstal atau menghapus suatu program, mengatur jaringan-jaringan yang terhubung, mengatur nama-nama pemakai komputer.
i. Menu Connet To
Digunakan untuk menghubungkan komputer dengan internet, melalui fasilitas pendukung koneksi, seperti modem, wireless dan LAN.
j. Menu Printers dan Faxes
Digunakan untuk menunjukkan jenis-jenis printer dan mesin faximile yang telah terinstal.
k. Menu Help and Support
Digunakan untuk membantu dalam menemukan jawaban-jawaban bagaimana menjalankan sistem operasi Windows XP karena pada menu ini tersedia Help Topics (Bantuan berdasarkan topik), Tutorial, dan Troubleshooting (mencari solusi suatu permasalahan)
l. Menu Search
Suatu menu pencarian, dengan mengetikkan nama folder atau file yang diinginkan dan tunggu beberapa saat maka file tersebut akan ditemukan.
m. Menu Run
Merupakan suatu baris perintah yang dapat mengakses folder, website, program, dan dokumen dengan mengetik nama programnya terlebih dahulu.
n. Menu Log Off
Untuk menutup program yang masih aktif.
o. Menu Turn Off Computer
Untuk mematikan komputer, merestart, dan menonaktifkan sementara komputer.
> Seringkali kita sulit menemukan atau mencari file yang telah dikerjakan atau kita menemui kesulitan dalam mengelola banyak file dalam banyak folder. Berikut adalah tips untuk mengelola File dan Folder :
- Gunakanlah My Documents sebagai media penyimpan data.
- Gunakan penamaan file dan folder yang konsisten, Apabila memungkinkan, gunakan nama yang umum dan gunakan singkatan apabila penamaan terlalu panjang.
- Gunakan penamaan file dan folder yang singkat dan mudah apabila dilakukan proses pencarian.
- Pisahkan antara file - file dan folder PROSES dan ARSIP, Maksudnya adalah file - file dan folder dalam My Documents hanya berisi file folder pekerjaan yang anda sedang lakukan atau file - file yang sering anda akses.
- Jika memungkinkan, pisahkanlah folder berdasarkan tipe file yang ada di dalamnya, misalnya folder gambar, hanya berisi gambar-gambar. Hal ini akan mempercepat proses pencarian.
- Jangan membuat hirarki folder terlalu dalam.
Windows Explorer dapat dipergunakan untuk melihat folder dan file, serta menyediakan fasilitas untuk memenejemen file. Di dalam menggunakan Windows Explorer kita dapat melakukan penyalinan, penghapusan, pemindahan, pengubahan nama dan pencetakan file.
Fasilitas Windows Explorer ini terdapat pada versi Windows 95 ke atas, sedang pada versi sebelumnya ditampilkan dalam format File Manager.
Pengelola File pada Sistem Operasi
Setiap sistem operasi umumnya dilengkapi dengan pengelola file. Di Linux tersedia File Manager dan di Windows tersedia Windows Explorer. Windows juga menyediakan folder My Documents sebagai tempat baku penyimpanan file dokumen. Berikut tips penting:
- Gunakan penamaan file/folder secara konsisten, singkat serta mudah dalam pencarian
- Usahakan memilih nama file/folder yang mencerminkan isinya
- Kelompokkan file kedalam folder-folder sesuai dengan tipe file
- Hindari pembuatan hirarki folder terlalu dalam
Berikut cara mengakses Windows Explorer pada Windows 7. Dari menu Start, bukalah All Programs, pilih Accessories, dan kemudian klik Windows Explorer.
 |
| Bagian-bagian Jendela Windows Explorer |
Layout jendela Windows Explorer terdiri dari elemen-elemen:
- Menu bar
- Navigation pane
- Library pane
- Preview pane
- Details pane
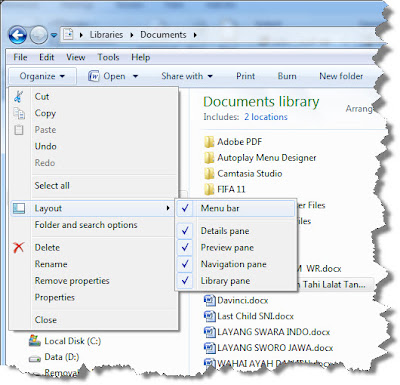 |
| Menu Layout Windows Explorer |
 |
| Penataan Ikon-ikon pada Windows Explorer |
Mengelola File
Perintah Menciptakan File Baru
File baru dapat berupa folder, shortcut, file teks maupun file-file paket aplikasi perkantoran seperti Microsoft Word, Microsoft Excel, Microsoft Powerpoint serta file jenis lainnya. Berikut cara menciptakan file baru melalui menu bar:
- Pilih New dari menu File
- Klik salah satu menu dar daftar sesuai jenis file yang ingin diciptakan
- Ketik nama file, lalu akhiri dengan Enter
 |
| Peraga Menciptakan File Baru |
Apapun jenis file baru yang akan diciptakan, selalu mengikuti langkah-langkah yang sama yaitu berikan perintah yang diperlukan, tulis nama file, lalu akhiri dengan Enter.
Memilih File
File dipilih untuk tujuan penyalinan, pemindahan serta penggantian nama. File dapat dipilih individual atau beberapa sekaligus, baik secara berurutan maupun acak. Untuk memilih sebuah file, klik ikon file itu. Untuk memilih beberapa file sekaligus secara berurutan, klik ikon file pertama, tahan SHIFT, kemudian klik ikon terakhir. Maka seluruh file yang terletak antara file pertama dan file terakhir akan terpilih seluruhnya. Lihatlah peraga berikut:
 |
| Peraga Memilih File Kolektif secara Berurutan |
Untuk memilih beberapa file sekaligus secara acak, klik ikon file pertama, tahan CTRL, klik ikon-ikon file yang hendak diikutkan dalam pemilihan.
 |
| Peraga Memilih File Kolektif secara Acak |
Mengganti Nama File
Melalui menu bar:
- Pilih ikon file
- Pilih Rename dari menu File
- Ketik nama baru untuk file, lalu akhiri dengan Enter
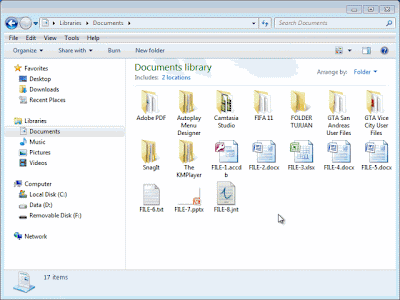 |
| Peraga Mengganti Nama File |
Menyalin File
Didalam sistem operasi terdapat alokasi memori yang dikhususkan untuk penyimpanan sementara file-file yang sedang disalin atau hendak dipindahkan. Alokasi memori untuk tujuan tersebut biasa disebut dengan istilah Clipboard. Metode yang digunakan dalam penyalinan file adalah Copy and Paste.
Melalui menu bar:
- Pilih ikon file
- Pilih perintah Copy dari menu Edit (atau tekan CTRL+C)
- Pilih perintah Paste dari menu Edit pada tempat tujuan (atau tekan CTRL+V)
 |
| Peraga Menyalin File |
Memindah File
Pemindahan file dapat dilakukan memakai metode Cut and Paste atau dapat pula memakai metode Drag and Drop. Untuk cara pertama pelaksanaannya serupa dengan penyalinan file, hanya disini perintah yang dipilih adalah Cut dan Paste. Perintah Cut dapat juga diakses melalui shortcut CTRL+X.
 |
| Peraga Pemindahan File (Cut and Paste) |
Untuk memindahkan file secara cepat dari satu tempat ke tempat lain yang saling berdekatan dapat digunakan cara kedua. Tunjuk ikon file yang akan dipindah, dan kemudian drag menuju ke lokasi baru yang diinginkan. Drag berarti menahan tombol-kiri mouse sambil menggeser posisi pointer di layar.
 |
| Peraga Memindah File (Drag and Drop) |
Menghapus File
Secara sederhana sebuah file dapat dihapus dengan cara memilih file tersebut, dan kemudian tekan tombol Del, atau memilih perintah Delete dari menu File atau menu konteks.
Mengelola Folder
Folder diperlukan untuk mengelompokkan file-file dalam satu kategori. Dengan demikian pencarian file dapat dilakukan secara cepat. Pengelolaan folder sama halnya dengan pengelolaan file. Sebuah folde bisa diciptakan, disalin, dipindahkan, diganti namanya, dihapus dan juga bisa membuat folder didalam folder (atau lebih populer dengan sebutan sub-folder).
Menciptakan Folder
Cara menciptakan sebuah folder baru hampir sama dengan menciptakan file baru, hanya disini opsi yang harus dipilih adalah Folder.
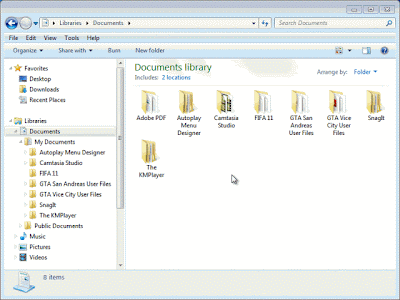 |
| Peraga Cara Menciptakan Folder Baru |
Mengganti Nama Folder
Cara paling praktis dalam mengganti nama sebuah folder adalah melalui menu konteks (klik-kanan), seperti yang diperlihatkan oleh peraga berikut:
 |
| Peraga Penggantian Nama Folder |
Menyalin sebuah folder biasanya karena alasan ingin mendapatkan salinan dari konten yang dimiliki oleh folder itu. Berikut peraga cara melakukannya melalui menu konteks:
Memindah Folder
Pemindahan folder beserta konten didalamnya dapat dipindahkan ke tempat/folder lain. Jika sebuah folder dipindahkan masuk kedalam sebuah folder, maka folder itu akan menjadi sebuah sub-folder. Terdapat dua cara dalam memindahkan folder, yaitu Cut and Paste dan Drag and Drop.
 |
| Peraga Pemindahan Folder (Cut and Paste) |
 |
| Peraga Cara Pemindahan Folder (Drag and Drop) |
semoga bermanfaat

trimakasih atas tambahan bahan buat kami ijin copas ya mba
BalasHapus